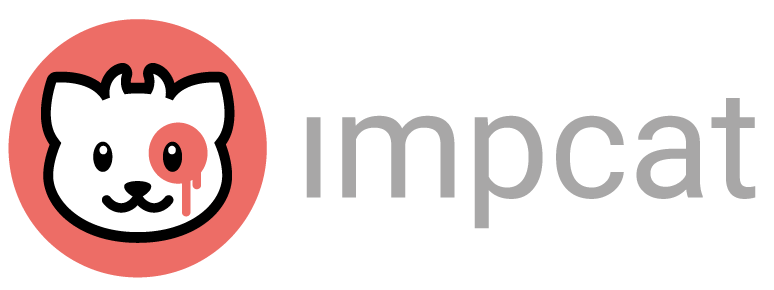Creating XLSX Colour Palettes
Since you might want to simulate colours that are not available by any manufacturer, e.g. paints you mixed yourself, impcat allows importing custom colour palettes from your devices storage.
To create a custom palette, all you need is a .xlsx file that has to follow some simple rules.
What is XLSX?
Xlsx stands for Microsoft Excel Open XML Spreadsheet file, meaning that every colour palette in impcat is basically a simple Excel list. To create your own list, all you need is a spreadsheet software like Excel or OpenOffice. Technically we could’ve made impcat work woth other spreadsheet formats like .csv, but this way you can store more information inside the file, like colour previews by setting up background fill colours in your rows, for instance.
How To
A colour palette is a simple table that needs to look like this:
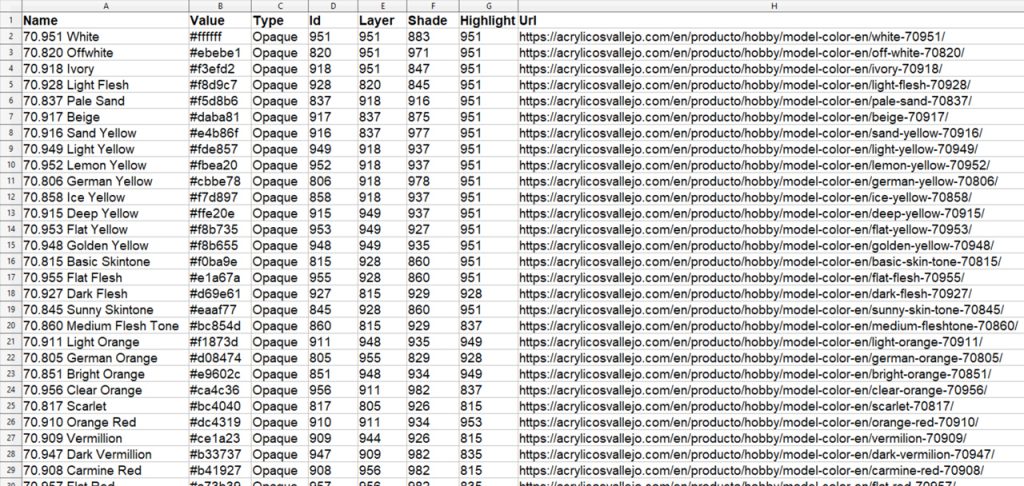
Download full samples: AV Model Color, AV Game Color
Name Column
You can enter anything you like. The Name column isn’t really mandatory, but these contents will eventually be displayed in the Colour Output at the bottom of the screen, so it’s highly recommended to define them to avoid confusion.
Value Column
This column is mandatory. Otherwise your preview icons and the simulation result will stay blank. Supported formats are
- HEX, for example #000000
- RGB, for example rgb(0,0,0)
- RGBA, for example rgb(0,0,0,0.1)
- HSL, for example hsl(0,0%,0%)
Type Column
This column is mandatory. It sorts the output in the final list. Supported values are
- Spray
- Opaque
- Extra Opaque
- Metallic (these exclusively activate the metallic filter)
- Transparent
- Layer
- Dry
- Shade
- Ink
Id Column
This column is mandatory. The ID of a colour is a unique identifier and its value must not appear more than once in the entire Id Column. The ID must be written without spaces or special characters.
Shade, Layer and Highlight Columns
If you want, you can leave these blank. They’re only neccessary for colour complement automation. To add automated Layer, Shade and Highlight recommendations, simply enter the IDs of the colours you want to address. If you leave these blank, only the picked colour will be applied to the image as Base.
Note that you can only use colours from the same spreadsheet, since impcat only loads one palette at a time, meaning that if you try to address colours from other palettes, impcat will not know what the hell you’re talking about and leave the unknown colour blank.
Url Colums
This column is only required for the Shopping List. As long as your colours are not available in any web store, you can ignore this part.
Usage
Once your document is complete, simply save/export it as a .xlsx file, but make sure to name it without spaces or special characters. After transfering the file to your device’s storage, impcat can import and translate it to a colour palette.
To import your custom palette into impcat, do the following:
For Android:
Either copy it to the Android/data/com.DesignBench.impcat/impcatDLC/Colour-Palettes directory on your device
or
copy it to any directory on your device and use the importer that is located in the palette selector (position “import XLSX from storage”), then the file browser should pop up so you can navigate to your file, select it and confirm.
For iOS:
Open your default Files app. It usually starts up in the iCloud folder, so you’ll have to leave that and go to “on my iPhone/iPad”. There you’ll find the impcat location and its subfolders. Once you copy the .xlsx file to the Colour-Palettes subfolder and reboot impcat, the new colour list should be available in the palette selector.